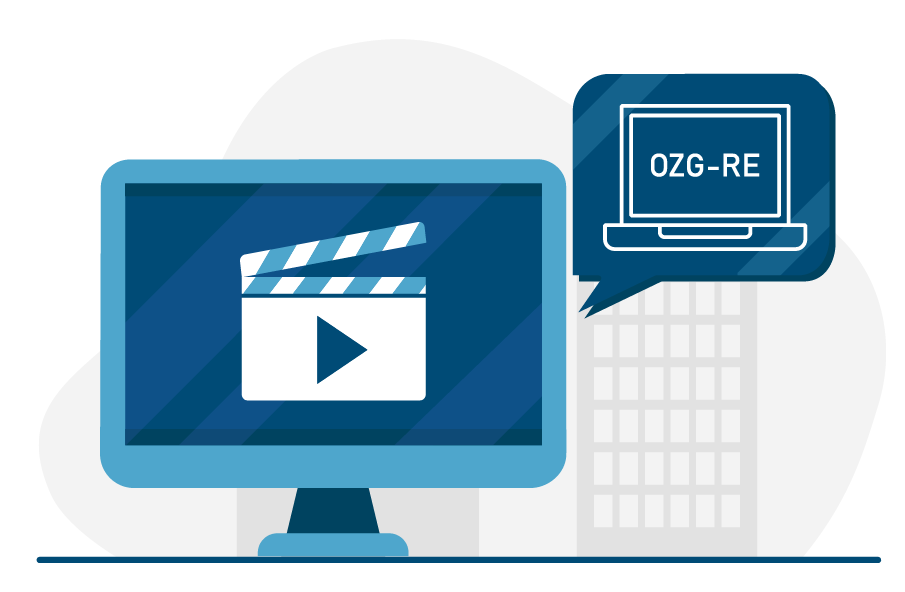1. Registrierung an der OZG-RE
Erfahren Sie in dem Video, wie Sie sich und Ihr Unternehmen an der Onlinezugangsgesetz-konformen Rechnungseingangsplattform des Bundes (kurz OZG-RE) registrieren können.
Text zum Video: Registrierung an der OZG-RE
Mit diesem Video erhalten Sie alle Informationen, die Sie benötigen, um sich und Ihr Unternehmen in der Onlinezugangsgesetz-konformen Rechnungseingangsplattform (kurz: OZG-RE) zu registrieren.
Auf der Startseite der OZG-RE können Sie über den „Registrieren“-Button ein Konto anlegen. Ein Konto bei der OZG-RE besteht immer aus einem Unternehmenskonto und einem zugehörigen Benutzerkonto.
Derjenige Nutzer, der die Registrierung durchführt, wird als Administrator des Unternehmenskontos eingetragen. Die Registrierung sollte daher nur durch eine verantwortliche Stelle des Unternehmens erfolgen.
Der Administrator kann dem Unternehmenskonto weitere Benutzerkonten hinzuzufügen. Dazu kommen wir in unserem Video zur Verwaltung der Benutzerkonten.
Es besteht weiterhin die Möglichkeit erst auf einer Testumgebung den Umgang mit der E-Rechnung zu erlernen. Die Test- und Produktivumgebung sind gleich aufgebaut. Bitte verwenden Sie für Testzwecke nie die Produktivumgebung. https://test.xrechnung-bdr.de.
Im ersten Schritt können Sie nun die Stammdaten Ihres Unternehmens angeben.
Pflichtfelder sind mit einem Sternchen markiert. Sollten Sie weitere Informationen zu einem bestimmten Feld benötigen, werden Ihnen diese über das Klicken des (i) Symbol angezeigt.
Als nächstes können Sie Ihre Benutzerdaten angeben. Bitte beachten Sie, dass der zuerst angemeldete Benutzer automatisch mit Adminrechten ausgestattet wird. Dieser kann im Anschluss weitere Benutzerkonten mit und ohne Admin-Rechte, für Ihr Unternehmen anlegen.
Sobald Sie ein Passwort nach den gängigen Konventionen für Passwörter vergeben und die Nutzungsbedingungen den OZG-RE zugestimmt haben, klicken Sie auf „Registrieren“.
Sie erhalten per E-Mail einen Aktivierungslink der 30 Minuten gültig ist. Klicken Sie auf den Link (oder kopieren Sie den Link in ein neues Browserfenster), um die Registrierung abzuschließen. Sollte der Aktivierungslink abgelaufen sein, können Sie unter „Passwort vergessen“ einen neuen beantragen.
Es wird Ihnen nun die erfolgreiche Registrierung durch eine Meldung der Plattform bestätigt.
Für weitere Fragen wenden Sie sich gerne an den Sendersupport der Bundesdruckerei oder schreiben Sie eine E-Mail an sendersupport-xrechnung@bdr.de.
2. Verwaltung des Benutzerkontos an der OZG‑RE
Mit diesem Video erhalten Sie alle Informationen, die Sie und Ihr Unternehmen benötigen, um in der OZG‑RE Änderungen an Benutzer- oder Unternehmenskonten vorzunehmen.
Text zum Video: Verwaltung des Benutzerkontos an der OZG‑RE
Unter dem Menüpunkt „Benutzerverwaltung“ können Sie verschiedene Änderungen an den Benutzerkonten vornehmen.
Benutzer mit Adminrechten haben hier die Möglichkeit
- weitere Nutzer hinzuzufügen,
- Passwörter zurückzusetzen,
- Passwortänderungen zu erzwingen,
- Nutzerdaten zu ändern,
- Nutzer zu sperren / entsperren und
- Nutzer zu löschen.
Der erste Benutzer erhält automatisch Admin-Rechte. Neuen Benutzer können in der Benutzerverwaltung mit einem Häkchen bei „Nutzer hat Admin-Zugang“ Admin-Rechten verliehen werden.
Um einen Benutzer zu löschen, zu sperren oder zu entsperren, muss die entsprechende Zeile mit dem Kästchen links markiert werden. Klicken Sie dann auf die Schaltfläche der auszuführenden Funktion.
Um Änderungen an den Benutzerdaten eines Benutzers vorzunehmen, klicken Sie auf einen Benutzer. Es öffnet sich das Fenster „Bearbeitungsdialog“ in welchem Sie unterschiedliche Angaben tätigen oder ändern können. Über die Schaltfläche „Nutzer Aktualisieren“ werden Ihre Angaben gespeichert.
Benutzer mit Admin-Rechten haben mit Klick auf „Starte Unternehmenskontoverwaltung“, die Möglichkeit die Unternehmensstammdaten zu pflegen.
Auch das Löschen von Unternehmenskonten ist hier möglich. Dies ist jedoch Benutzern mit Admin-Rechten vorbehalten. Beachten Sie hierbei, dass mit Löschen des Unternehmenskonto auch alle dazugehörigen Nutzerkonten gelöscht werden.
Durch die Schaltfläche „Aktualisieren“ bzw. „Unternehmenskonto löschen“ werden Ihre Änderungen gespeichert.
Für weitere Fragen wenden Sie sich gerne an den Sendersupport der Bundesdruckerei oder schreiben Sie eine E-Mail an sendersupport-xrechnung@bdr.de.
3. Versenden einer E‑Rechnung an der OZG‑RE
Mit diesem Video erhalten Sie alle notwendigen Informationen zum Versand einer E-Rechnung über die OZG-RE.
Text zum Video: Versand einer E‑Rechnung an der OZG‑RE
Nachdem Sie sich mit Ihren Zugangsdaten bei der OZG-RE eingeloggt haben, stehen Ihnen verschiedene Kanäle zur Verfügung, mit denen Sie Rechnungen versenden können.
Das Eingabe-Formular- auch Weberfassung genannt– ist immer dann geeignet, wenn Sie nicht über die Möglichkeit verfügen eine Datei im Standard XRechnung direkt in Ihrem Buchhaltungssystem zu erstellen.
Liegt Ihnen bereits eine XRechnung als Datei vor, können Sie diese über den Upload oder per E-Mail bei der OZG-RE einreichen.
Beginnen wir mit dem Rechnungseingangskanal „Weberfassung“.
Es öffnet sich das Dialogfenster „Einstieg“. Geben Sie hier das Datenformat, die Rechnungsart und die Leitweg-ID Ihres Rechnungsempfängers ein und bestätigen Sie Ihre Angaben mit der Schaltfläche „Dateneingabe starten“.
Im Folgenden können Sie nun alle relevanten Rechnungsdaten eintragen. Felder, die mit einem Sternchen versehen sind, gelten dabei als Pflichtfelder.
Das Feld ‚Umsatzsteuer-ID‘ ist als Pflichtfeld markiert. Klein-Unternehmen, welche keine Umsatzsteuer-ID besitzen, geben bitte stattdessen die Steuernummer an. Es ist ausreichend, wenn eines der beiden Felder befüllt ist.
Sobald Sie alle Felder ausgefüllt haben, klicken Sie auf die Schaltfläche „Übersicht“ um zum letzten Tab zu gelangen. Mit Kick auf die Schaltflächen „<“ und „>“ navigieren Sie zischen den vorherigen Tabs.
Mit dem letzten Tab wird Ihnen eine Übersicht über alle eingegebenen Daten angezeigt.
Achtung: Erscheinen in der linken Tab-Ansicht rote Ausrufezeichen, so wurden in diesem Tab die Pflichtfelder nicht ausgefüllt.
Haben Sie alle Daten eingegeben, und ist kein Ausrufezeichen an der Tab-Übersicht zu erkennen, können Sie über den Button „Rechnung einreichen“ die nun fertige Rechnung versenden.
Liegt Ihnen Ihre XRechnung bereits als Datei vor, können Sie diese entweder per Upload in die OZG-RE hochladen, oder per E-Mail versenden.
Sie finden die Spezifikation in der tabellarischen Ansicht auf den Internetseiten der Koordinierungsstellen für IT-Standards unter www.xoev.de/xrechnung.
Bitte beachten Sie, dass die Datei den Anforderungen der XRechnungs-Spezifikation entspricht, da es sonst zu einem Fehler aufgrund eines invaliden Datentyps kommt.
Zum Versenden einer XRechnungs-Datei per Upload, klicken Sie in der Kachel „Extern erstellte Rechnung einreichen (Upload)“ auf „Starten“.
Es öffnet sich ein Auswahlfenster, in dem Sie die entsprechende Datei auswählen können.
Klicken Sie auf „Öffnen“, wird der Upload automatisch gestartet.
Wenn Sie die vorhandene XRechnungsdatei per Mail einreichen möchten, klicken Sie bei „Extern erstellten XRechnung via E-Mail senden“ auf „E-Mail senden“.
Sofern Sie ein Standard-E-Mail-Programm verwenden, öffnet sich in diesem eine neue E-Mail, die bereits in der Empfängerzeile die individuelle E-Mailadresse Ihres OZG-RE Kontos enthält.
Sollten Sie kein Standard-E-Mail-Programm einsetzen, können Sie die individuelle E-Mail-Adresse nutzen. Die individuelle E-Mailadresse Ihres OZG-RE Kontos ist eine kryptische E-Mail-Adresse, die nur für das Einreichen von XRechnungen bestimmt ist.
Diese individuelle Mailadresse können Sie durch Klick auf „E-Mail-Adresse“ in die Zwischenablage kopieren“, um alternativ zu der oben beschriebenen Vorgehensweise selbst eine E-Mail (mit einer XRechnung als Anhang) zu erzeugen.
Die individuelle E-Mail-Adresse ist konstant. Sie können sich diese E-Mailadresse alternativ auch im Adressbuch Ihres E-Mail-Programms speichern.
Fügen Sie der E-Mail genau eine XRechnungs-Datei mit max. 10 MB an. Betreff und Inhalt der E-Mail dürfen mit einem beliebigen Text versehen werden. Nun könne Sie diese E-Mail senden.
Möchten Sie Ihre XRechnung mit Anlagen versenden, achten Sie bitte darauf, dass diese Anlagen schon vor dem Versand in der XRechnungsdatei eingebettet sind. Der E-Mail Anhang darf nur die XRechnungs-Datei beinhalten.
Für weitere Fragen wenden Sie sich gerne an den Sendersupport der Bundesdruckerei oder schreiben Sie eine E-Mail an sendersupport-xrechnung@bdr.de.
4. Bearbeitungsstatus an der OZG-RE einsehen
Erfahren Sie, wie Sie den Bearbeitungsstatus Ihrer in der OZG-RE eingereichten E-Rechnungen einsehen können.
Text zum Video: Bearbeitungsstatus an der OZG-RE einsehen
Klicken Sie auf „Bearbeitungsstatus eingereichter XRechnungen“. Es wird Ihnen eine Übersicht über alle bislang eingereichten XRechnungen angezeigt.
Über die Spaltenüberschriften erfahren Sie:
- Die Identifikationsnummer der eingereichten Rechnung (Diese Nummer ist von der OZG-RE für interne Zwecke vergeben und taucht nicht zwingend in Ihren ERP-Systemen auf),
- der Standard auf dem die E-Rechnung beruht,
- die Leitweg-ID der empfangenden Behörde (Sollte Ihnen die Leitweg-ID nicht bekannt sein, wenden Sie sich bitte an den Rechnungsempfänger),
- das Datum, an dem die Rechnung eingereicht wurde,
- den Bearbeitungsstatus der Rechnung,
- und den genutzten Rechnungseingangskanal.
Eine XRechnung kann dabei acht verschiedene Status annehmen.
Der Status „Initial“ bedeutet, dass die Rechnung in der Weberfassung angelegt, jedoch noch nicht versendet wurde. Sie haben die Möglichkeit, die Bearbeitung über den Button „Fortsetzen“ fortzusetzen.
Hat die XRechnung den Status „Bereitgestellt“, wurde sie dem Empfänger, also Ihrem Kunden, erfolgreich zur Abholung bereitgestellt.
Hat der Rechnungsempfänger die XRechnung abgeholt und den Empfang bestätigt, wird der Status „Empfang bestätigt“ angezeigt.
Weist die eingereichte XRechnung formale oder inhaltliche Fehler auf, kann sie durch das System oder den Rechnungsempfänger zurückgewiesen werden. Der Status zeigt in diesem Fall „Zurückgewiesen“ an. Sie erhalten keine separate Benachrichtigung, sofern der Rechnungsempfänger Ihre Rechnung zurückweist.
„Warten auf Dateneingabe“ – Manuelle Erfassung einer XRechnung wurde begonnen, aber nicht abgeschlossen. Auch hier gibt es die Möglichkeit „Fortsetzen“.
„Systemfehler“ – Technischer Fehler. Bitte zur Klärung Kontakt mit dem Support aufnehmen.
Entspricht das Dokument nicht der XRechnungs-Spezifikation, wird der Status „Invalides Dokument“ angezeigt. Die XRechnung muss in diesem Fall korrigiert und erneut versendet werden. Sie finden die Spezifikation in der tabellarischen Ansicht unter: https://xeinkauf.de/xrechnung/
„Gelöscht“ – Nicht abgeholte Dokumente werden nach 28 Tagen vom System gelöscht. Bitte achten Sie auch deshalb darauf, bei der Einreichung der XRechnung eine Kopie für die eigenen Unterlagen anzufertigen.
Bitte beachten Sie, dass XRechnungen, die über Peppol eingereicht wurden, nicht im Bearbeitungsstatus abgebildet werden.
In der Ansicht „Status eingereichter Rechnungen“ können Sie verschiedene weitere Aktionen vornehmen.
Eingereichte Rechnungen sind in der tabellarischen Übersicht nicht sofort sichtbar. Betätigen Sie bitte die Schaltfläche ‚Aktualisieren‘, um eingereichte Dokumente sehen zu können.
Sie können mit der Schaltfläche „Rechnung hochladen“ eine weitere XRechnung hochladen oder eine eingereichte XRechnung über das Herunterladen-Symbol herunterladen. Bitte beachten Sie, dass das Herunterladen nur bei validen XRechnungen möglich ist. Bei XRechnungen im Status „Invalides Dokument“ erscheint der Hinweis „Kein herunterladbarer Inhalt“.
Weiterhin können Sie sich eine XRechnung anzeigen lassen. Hierbei wird aus dem Datensatz der XRechnung ein PDF-Dokument erzeugt, welches Sie öffnen und abspeichern können.
Außerdem können Sie sich das Verarbeitungsprotokoll einer eingereichten XRechnung anzeigen lassen.
Bitte denken Sie daran, regelmäßig den Status Ihrer XRechnungen zu überprüfen, da Sie keine separaten Benachrichtigungen bei Statusänderungen erhalten.
Für weitere Fragen wenden Sie sich gerne an den Sendersupport der Bundesdruckerei oder schreiben Sie eine E-Mail an sendersupport-xrechnung@bdr.de.
Bedienhilfe für die OZG-RE-Weboberfläche zum Nachlesen
Neben den Tutorials stellen wir Ihnen auch eine Bedienhilfe zur Nutzung der OZG-RE-Weboberfläche für Lieferanten und Dienstleister bereit. Anhand von Bildschirmausschnitten der Weboberflächen werden die einzelnen Schritte zur Erstellung einer elektronischen Rechnung anschaulich erläutert.
Bedienhilfe für die OZG-RE-Weboberfläche
PDF, 873 KB
Diese Bedienhilfe dient dazu, Lieferanten und Dienstleistern die OZG-RE-Weboberfläche vorzustellen. Anhand von Bildschirmausschnitten der OZG-RE-Weboberfläche werden die einzelnen Schritte zur Erstellung einer elektronischen Rechnung anschaulich erläutert.